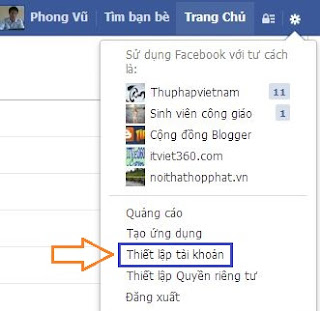Có rất nhiều thắc mắc về vấn đề lưu File Word 2007 thành file PDF vì theo mặc định các phiên bản của Office 2007 đều không lưu được dưới dạng file PDF. Tuy nhiên chúng ta có thể thêm tiện ích (Add on) để thực hiện chức năng lưu File Office Word, excel 2007 thành File PDF khá đơn giản và không bị lỗi fonts.Để làm được điều này các bạn sử dụng thêm 1 Add của Office 2007.Download tại link MFhttps://www.kleii.com/f/511faa5d06bbad6226000002 (Rất...