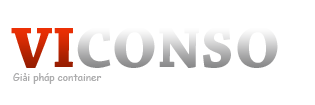Bài viết xin giới thiệu về Wildcard Mask (WCM) và hướng dẫn cách tính WCM
1. Giới thiệu về Wildcard Mask
Wildcard mask gồm 32 bit, chia thành 4 octet, mỗi octet có 8 bit. Nó xác định bit nào trong địa chỉ IP sẽ được bỏ qua khi so sánh địa chỉ đó với địa chỉ khác. Bit ‘1’ trong wildcard mask có nghĩa là bỏ qua vị trí bit đó khi so sánh, và bit ‘0’ xác định vị trí bit phải giống nhau. Với standard access list, nếu không thêm wildcard-mask trong câu lệnh tạo access-list thì mặc định wildcard-mask sẽ là 0.0.0.0 2. Cách tính Wilcard Mask
(Mình sẽ trình bày kĩ hơn và giới thiệu sau) (2h15' Ngày 21 - 10 - 2011 Vẫn đang ngáp ngủ ^^) - Trước hết mình sẽ chuyển số ở Octet có sự thay đổi dưới dạng nhị phân

Trình bày lý thuyết hơi khó hiểu ( ^ ^ văn mình yếu ) nên mình đi vào vài ví dụ cụ thể Ví dụ: Mình muốn chia wildcard mask của dãy địa chỉ 192.168.1.3 -> 192.168.1.10
- Octet thứ 4 (tính từ trái sang) có sự thay đổi nên ta theo dõi Octet đó qua dạng nhị phân
Lấy địa chỉ xét là địa chỉ có số sau bit 1 (sau cùng) đều là bit 0 hết Vùng địa chỉ WCM ta sẽ chia được trong ví trên như sau:
Đấy là cách thủ công (nguyên tắc) mà lúc chúng ta học chắc ai cũng được giới thiệu rồi. Tuy nhiên nếu chúng ta xét tới 1 dãy địa chỉ IP mà có tới hàng trăm địa chỉ thì chúng ta sẽ làm như thế nào cho nhanh + Chính xác. Điều này cần bạn phải nắm cơ bản về số nhị phân 8 bit và hiểu rõ về bài ví dụ trên. ^^ Ví dụ: Tính WCM của dãy địa chỉ 192.168.1.20 -> 182.168.1.150 Cũng theo nguyên tắc trên (mình cũng trình bày dưới dạng hình vẽ). Mính muốn lấy ví dụ với dãy này vì muốn 1 lần nữa các bạn xem lại tương tự ví dụ trên
Khi các bit sau bit 1 enable 1 hết thì bắt đầu xét qua địa chỉ mạng khác.
Cứ làm như thế. Khi các bạn chia quen + nhah rồi thì có thể làm mà ko cần viết tới số nhị phân ^ ^ Các số mà địa chỉ WCM quản lý chúng được tính như thế nào ?
Ví dụ ở đây là số 0.0.0.7 đi (thủ công thì theo như hình vẽ).
Nhanh chóng các bạn lấy số địa chỉ của dãy say trừ đi số địa chỉ của dãy trước trừ 1 Ví dụ trên là: 32-24-1=7
Chú ý: Sự thay đổi ở 2 Octet cũng chia tương tự
Ví dụ: Chia WCM cho dãy địa chỉ: 10.10.5.27 đến 10.10.9.137
- Ta chỉ ở Octet thứ 3 trước : 5 đến 9 Được kết quả:
10.10.5.0 0.0.0.0
10.10.6.0 0.0.1.0
10.10.8.0 0.0.1.0
1. Giới thiệu về Wildcard Mask
Wildcard mask gồm 32 bit, chia thành 4 octet, mỗi octet có 8 bit. Nó xác định bit nào trong địa chỉ IP sẽ được bỏ qua khi so sánh địa chỉ đó với địa chỉ khác. Bit ‘1’ trong wildcard mask có nghĩa là bỏ qua vị trí bit đó khi so sánh, và bit ‘0’ xác định vị trí bit phải giống nhau. Với standard access list, nếu không thêm wildcard-mask trong câu lệnh tạo access-list thì mặc định wildcard-mask sẽ là 0.0.0.0 2. Cách tính Wilcard Mask
(Mình sẽ trình bày kĩ hơn và giới thiệu sau) (2h15' Ngày 21 - 10 - 2011 Vẫn đang ngáp ngủ ^^) - Trước hết mình sẽ chuyển số ở Octet có sự thay đổi dưới dạng nhị phân

Trình bày lý thuyết hơi khó hiểu ( ^ ^ văn mình yếu ) nên mình đi vào vài ví dụ cụ thể Ví dụ: Mình muốn chia wildcard mask của dãy địa chỉ 192.168.1.3 -> 192.168.1.10
- Octet thứ 4 (tính từ trái sang) có sự thay đổi nên ta theo dõi Octet đó qua dạng nhị phân
Lấy địa chỉ xét là địa chỉ có số sau bit 1 (sau cùng) đều là bit 0 hết Vùng địa chỉ WCM ta sẽ chia được trong ví trên như sau:
Đấy là cách thủ công (nguyên tắc) mà lúc chúng ta học chắc ai cũng được giới thiệu rồi. Tuy nhiên nếu chúng ta xét tới 1 dãy địa chỉ IP mà có tới hàng trăm địa chỉ thì chúng ta sẽ làm như thế nào cho nhanh + Chính xác. Điều này cần bạn phải nắm cơ bản về số nhị phân 8 bit và hiểu rõ về bài ví dụ trên. ^^ Ví dụ: Tính WCM của dãy địa chỉ 192.168.1.20 -> 182.168.1.150 Cũng theo nguyên tắc trên (mình cũng trình bày dưới dạng hình vẽ). Mính muốn lấy ví dụ với dãy này vì muốn 1 lần nữa các bạn xem lại tương tự ví dụ trên
Khi các bit sau bit 1 enable 1 hết thì bắt đầu xét qua địa chỉ mạng khác.
Cứ làm như thế. Khi các bạn chia quen + nhah rồi thì có thể làm mà ko cần viết tới số nhị phân ^ ^ Các số mà địa chỉ WCM quản lý chúng được tính như thế nào ?
Ví dụ ở đây là số 0.0.0.7 đi (thủ công thì theo như hình vẽ).
Nhanh chóng các bạn lấy số địa chỉ của dãy say trừ đi số địa chỉ của dãy trước trừ 1 Ví dụ trên là: 32-24-1=7
Chú ý: Sự thay đổi ở 2 Octet cũng chia tương tự
Ví dụ: Chia WCM cho dãy địa chỉ: 10.10.5.27 đến 10.10.9.137
- Ta chỉ ở Octet thứ 3 trước : 5 đến 9 Được kết quả:
10.10.5.0 0.0.0.0
10.10.6.0 0.0.1.0
10.10.8.0 0.0.1.0
Tiếp theochia ở Octet thứ 4: (Làm như ví dụ trên)
=> Kết hợp ở cả 2 Octet cho kết quả:
10.10.5.27 0. 0. 0. 0
…………………………..
10.10.5.136 0.0.0.1
10.10.6.27 0.0.1.0
……………………….
10.10.6.136 0.0.1.1
.........................................
Bài viết còn sơ khai và viết theo dạng tự do (hiểu như thế nào viết thế) nên rất mong nhận xét của các bạn. Nếu bạn nào có ví dụ chưa hiểu thì mình có thể trao đổi (gửi qua nhận xét – góp ý)
Chúc các bạn học tập tốt !