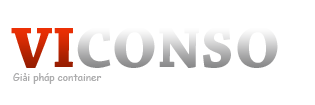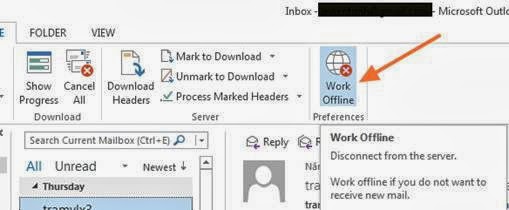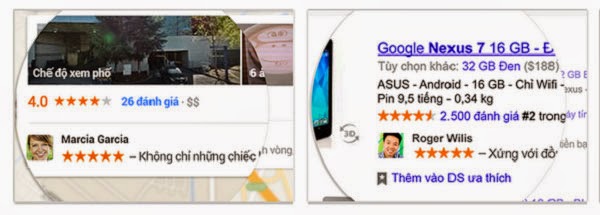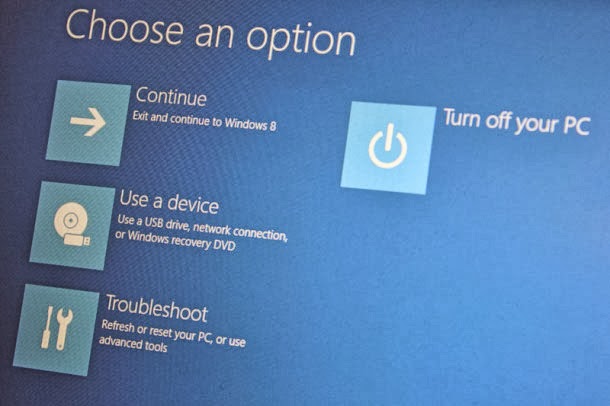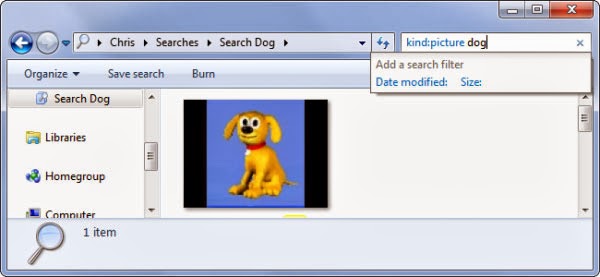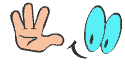Vào 1 số trang Facebook cá nhân, mình bắt gặp được những FB có Tab Album ảnh khá ấn tượng. Mày mò 1 hồi cũng tìm được cách tạo và chia sẻ lên itviet360 để bạn đọc có nhu cầu cần dùng tới
Đây là thủ thuật Facebook tạm gọi là: Tạo ảnh độc và đẹp ấn tượng cho Tab Album trên Facebook
Thủ thuật thì đẹp nhưng do kiếm không ra hình Demo :D
CÁCH LÀM NHƯ SAU:
Bước 1. Truy cập vào trang Web http://imagesplitter.net/
Bước 2. Kéo xuống dưới một tí và sẽ nhìn thấy mục up ảnh lên
Bước 3. Bây giờ bạn quay sang tab của website tôi vừa cung cấp cho bạn đó, tiếp theo là chỉnh cỡ ảnh sao cho ta được cỡ ảnh là 1 hình vuông. Ví dụ width: 900 và height: 900 nhé. (Lát chia làm 3 cho dễ)
- Ở Tab CONVERT AND RESIZE chúng ta có được điều chỉnh kích thước hình ảnh
- Tiếp theo sang Tab CROP IMAGE chúng ta có được cách cắt chia ảnh vừa Upload lên theo tùy chọn
- Tiếp theo sang Tab SPLIT IMAGE chúng ta có được cắt ảnh đó làm mấy hàng và mấy cột
ở Tab này chúng ta chọn SPLIT IMAGE để tải xuống 1 File nén .rar. Trong File nén này có tất cả hình ảnh vừa được cắt xong. Chỉ việc giải nén ra nhé.
Bước 4: Sau khi giải nén chúng ta có những hình đã cắt nhỏ. Và bây giờ chúng ta úp cả Album ảnh đó lên Facebook, sau khi Up thành công thì chúng ta sẽ tự Tag mình vào từng ảnh đó, chú ý tag sắp xếp từ ảnh sau tới ảnh trước để nó hiển thị không bị lẫn lộn nhé.
Chúc các bạn vui vẻ !
Đây là thủ thuật Facebook tạm gọi là: Tạo ảnh độc và đẹp ấn tượng cho Tab Album trên Facebook
 |
| Tạo ảnh độc và đẹp ấn tượng cho Tab Album trên Facebook |
CÁCH LÀM NHƯ SAU:
Bước 1. Truy cập vào trang Web http://imagesplitter.net/
Bước 2. Kéo xuống dưới một tí và sẽ nhìn thấy mục up ảnh lên
| Lựa chọn ảnh là Upload Image |
- Ở Tab CONVERT AND RESIZE chúng ta có được điều chỉnh kích thước hình ảnh
- Tiếp theo sang Tab CROP IMAGE chúng ta có được cách cắt chia ảnh vừa Upload lên theo tùy chọn
- Tiếp theo sang Tab SPLIT IMAGE chúng ta có được cắt ảnh đó làm mấy hàng và mấy cột
ở Tab này chúng ta chọn SPLIT IMAGE để tải xuống 1 File nén .rar. Trong File nén này có tất cả hình ảnh vừa được cắt xong. Chỉ việc giải nén ra nhé.
Bước 4: Sau khi giải nén chúng ta có những hình đã cắt nhỏ. Và bây giờ chúng ta úp cả Album ảnh đó lên Facebook, sau khi Up thành công thì chúng ta sẽ tự Tag mình vào từng ảnh đó, chú ý tag sắp xếp từ ảnh sau tới ảnh trước để nó hiển thị không bị lẫn lộn nhé.
Chúc các bạn vui vẻ !