Microsoft office ngày càng tiện dụng hơn cho người sử dụng. Các phiên bản mới office 2007, 2010, 2013 giúp người sử dụng dễ dàng hơn.
Tuy nhiên chúng ta vẫn phải có những kỹ năng cơ bản nhất trong trình bày văn bản trong word. Để một bài văn bản Word đạt chuẩn kỹ năng thì có rất nhiều tiêu chí được đưa ra. Ở đây tôi hướng dẫn các bạn căn chỉnh lề trong word, một trong những tiêu chí trình bày word cần thiết. Đặc biệt trong những bài tiểu luận, báo cáo, khóa luận luận văn... các bạn phải đáp ứng được yêu cầu đưa ra.
- Bài viết itviet360 hướng dẫn trên Word 2007 và Word 2003 các phiên bản office Office Word 2010, 2013 các bạn làm hoàn toàn tương tự.
Hướng dẫn 1: Chỉnh đổi đơn vị đo trong Word
Mặc định đơn vị đo trong word không phải là đơn vị cm. Tuy nhiên yêu cầu căn chỉnh lề lại lấy trên đơn vị đo này. Vậy trước tiên chúng ta phải thay đổi đơn vị đo để căn chỉnh cho chính xác.
Vào Menu -> Word Options
Ở Tab Advanced các bạn chọn đơn vị centimeters như hình dưới đây
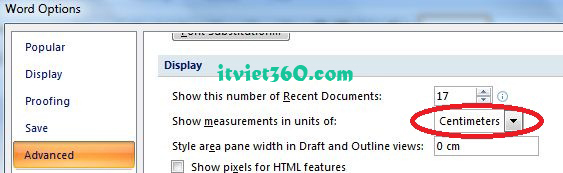
Sau đó bấm OK
Xong bước thay đổi đơn vị. Tiếp theo chúng ta căn chỉnh lề trong Word theo ý muốn.
Hướng dẫn 2: căn chỉnh lề trong Word theo ý muốn.
- Chọn Page Layout chọn Page Setup -> Margin (Nhấp vào mũi tên nhỏ như hình dưới đây)
Sau đó chọn Custom Margins... để điều chỉnh lề theo ý muốn. Các thông số lưu ý khi căn chỉnh word ở lựa chọn Custom là:
- TOP: Lề bên trên
- LEFT: Lề bên trái
- BOTTOM: Lề bên dưới
- RIGHT: Lề bên phải
--------------------------------
Update: Hướng dẫn căn chỉnh lề trong Word 2003
- Chỉnh đổi đơn vị đo trong Word 2003:
Các bạn lựa chọn thao tác: Tool -> Options -> General
- Căn chỉnh lề trong Word 2003:
Vào File -> Page setup và thay đổi:
Xong các bạn bấm OK.
--------------------------------
Chúc các bạn thành công !
Tuy nhiên chúng ta vẫn phải có những kỹ năng cơ bản nhất trong trình bày văn bản trong word. Để một bài văn bản Word đạt chuẩn kỹ năng thì có rất nhiều tiêu chí được đưa ra. Ở đây tôi hướng dẫn các bạn căn chỉnh lề trong word, một trong những tiêu chí trình bày word cần thiết. Đặc biệt trong những bài tiểu luận, báo cáo, khóa luận luận văn... các bạn phải đáp ứng được yêu cầu đưa ra.
- Bài viết itviet360 hướng dẫn trên Word 2007 và Word 2003 các phiên bản office Office Word 2010, 2013 các bạn làm hoàn toàn tương tự.
Hướng dẫn 1: Chỉnh đổi đơn vị đo trong Word
Mặc định đơn vị đo trong word không phải là đơn vị cm. Tuy nhiên yêu cầu căn chỉnh lề lại lấy trên đơn vị đo này. Vậy trước tiên chúng ta phải thay đổi đơn vị đo để căn chỉnh cho chính xác.
Vào Menu -> Word Options
Ở Tab Advanced các bạn chọn đơn vị centimeters như hình dưới đây
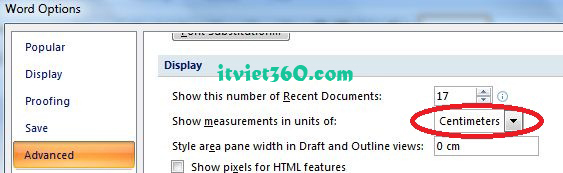
Sau đó bấm OK
Xong bước thay đổi đơn vị. Tiếp theo chúng ta căn chỉnh lề trong Word theo ý muốn.
Hướng dẫn 2: căn chỉnh lề trong Word theo ý muốn.
- Chọn Page Layout chọn Page Setup -> Margin (Nhấp vào mũi tên nhỏ như hình dưới đây)
Sau đó chọn Custom Margins... để điều chỉnh lề theo ý muốn. Các thông số lưu ý khi căn chỉnh word ở lựa chọn Custom là:
- TOP: Lề bên trên
- LEFT: Lề bên trái
- BOTTOM: Lề bên dưới
- RIGHT: Lề bên phải
--------------------------------
Update: Hướng dẫn căn chỉnh lề trong Word 2003
- Chỉnh đổi đơn vị đo trong Word 2003:
Các bạn lựa chọn thao tác: Tool -> Options -> General
- Căn chỉnh lề trong Word 2003:
Vào File -> Page setup và thay đổi:
Xong các bạn bấm OK.
--------------------------------
Chúc các bạn thành công !


















0 nhận xét:
Post a Comment